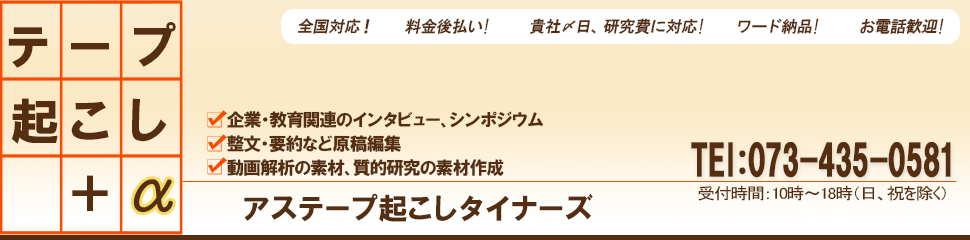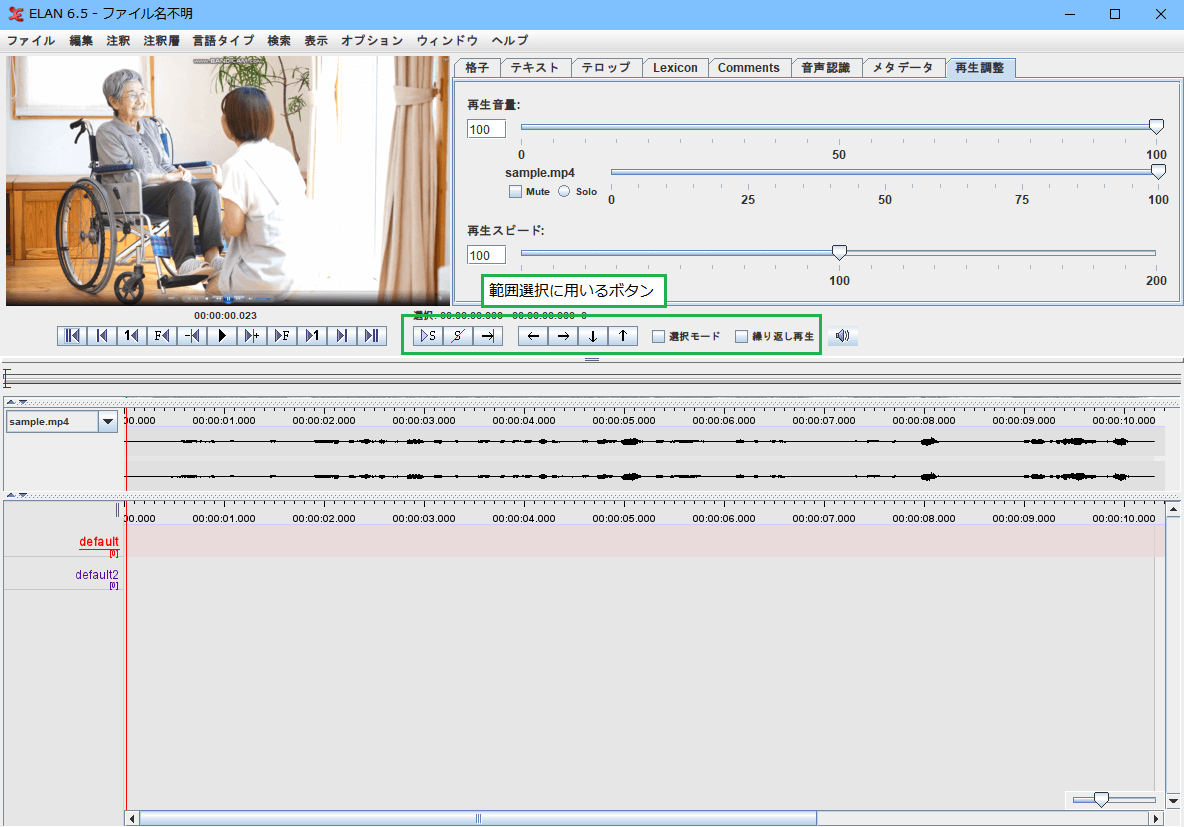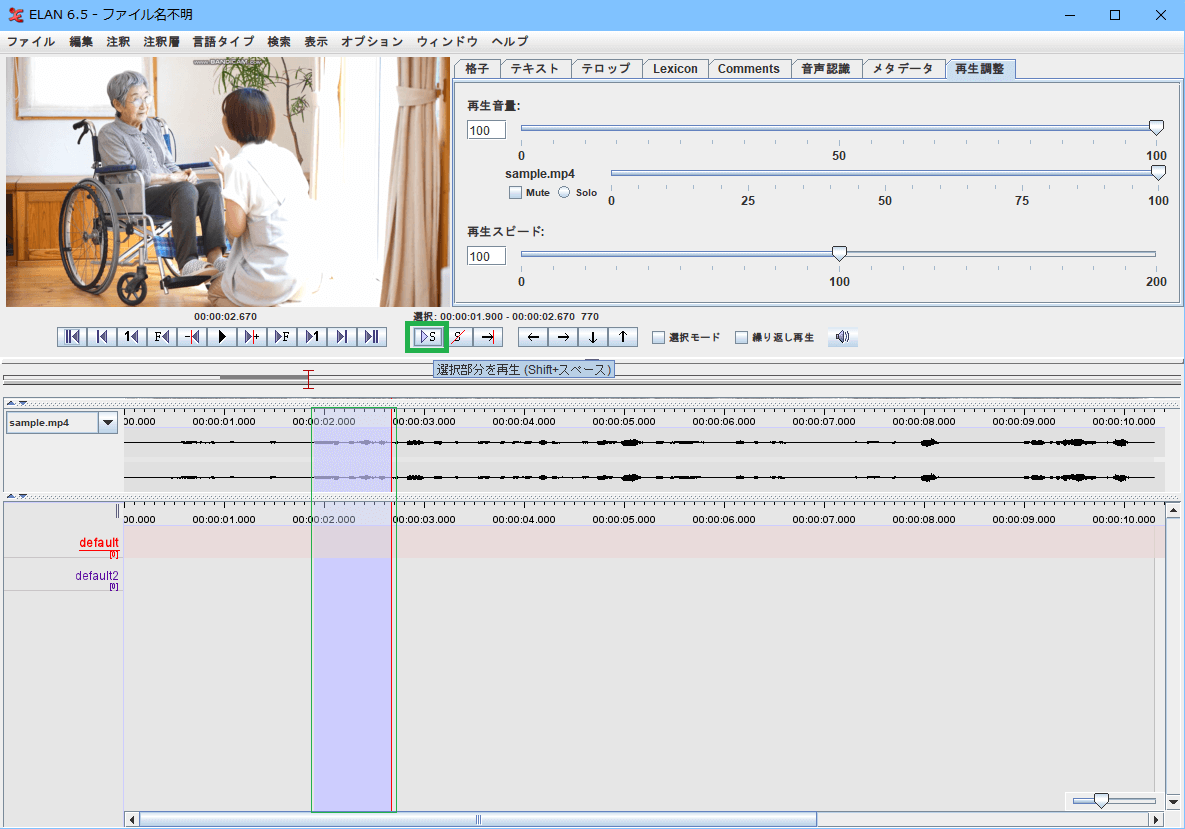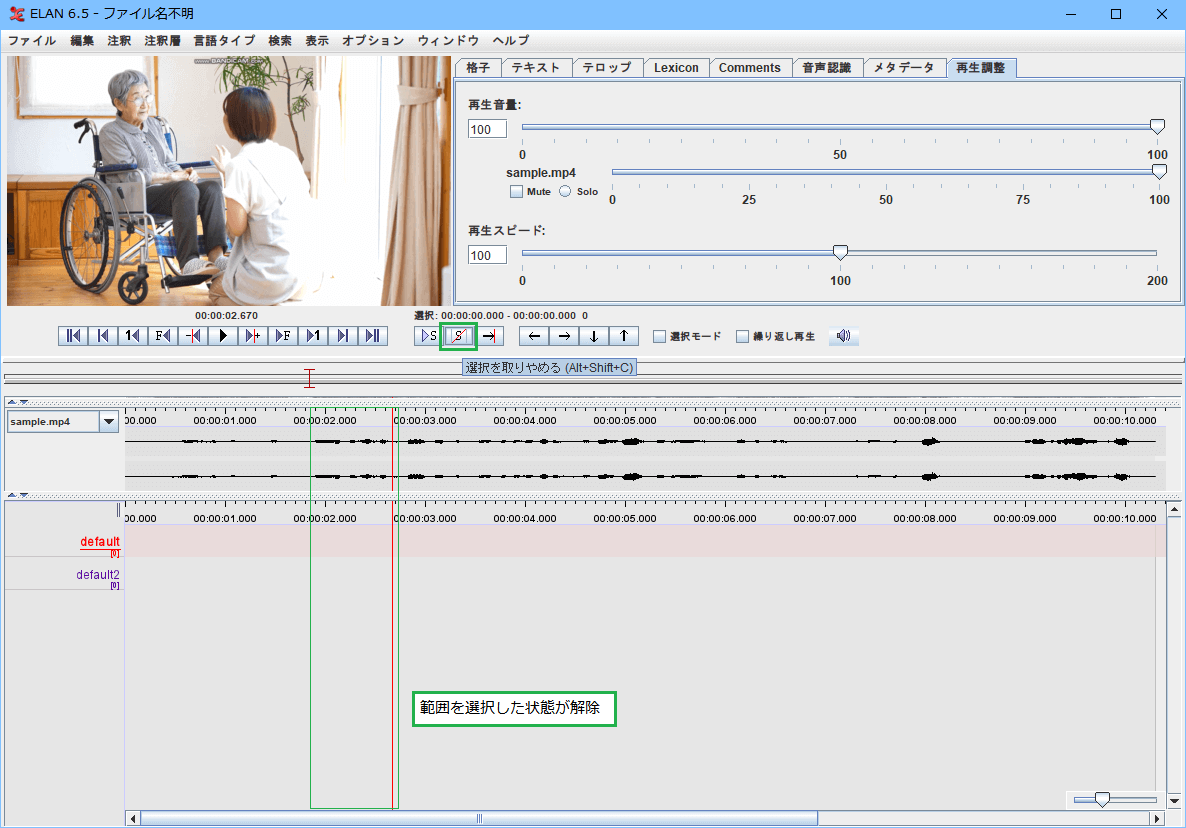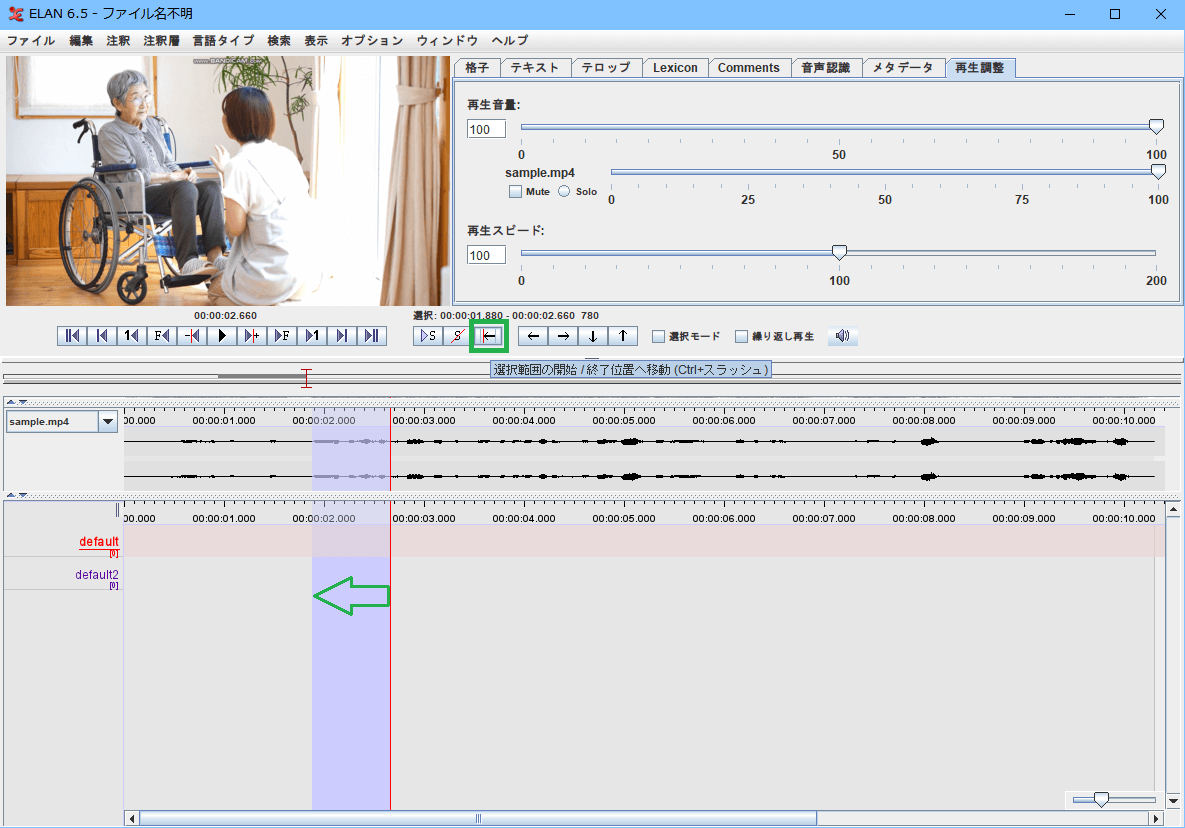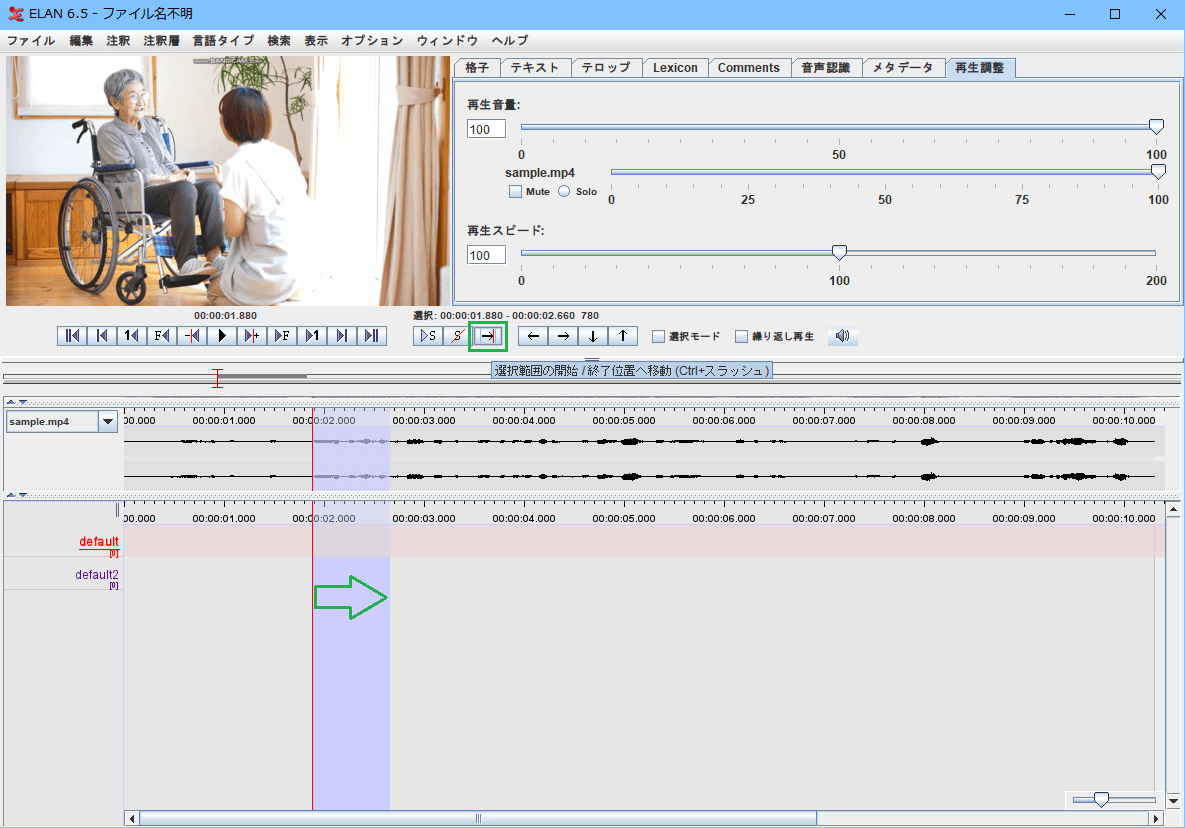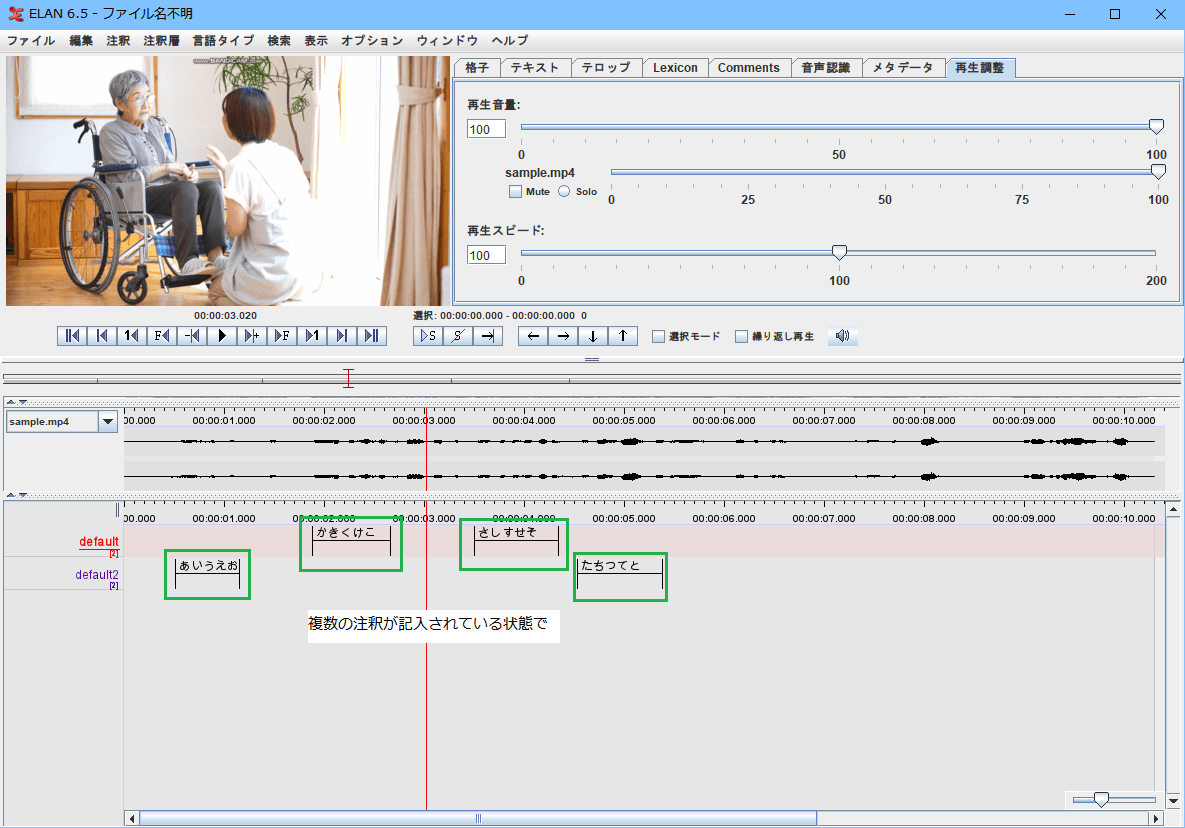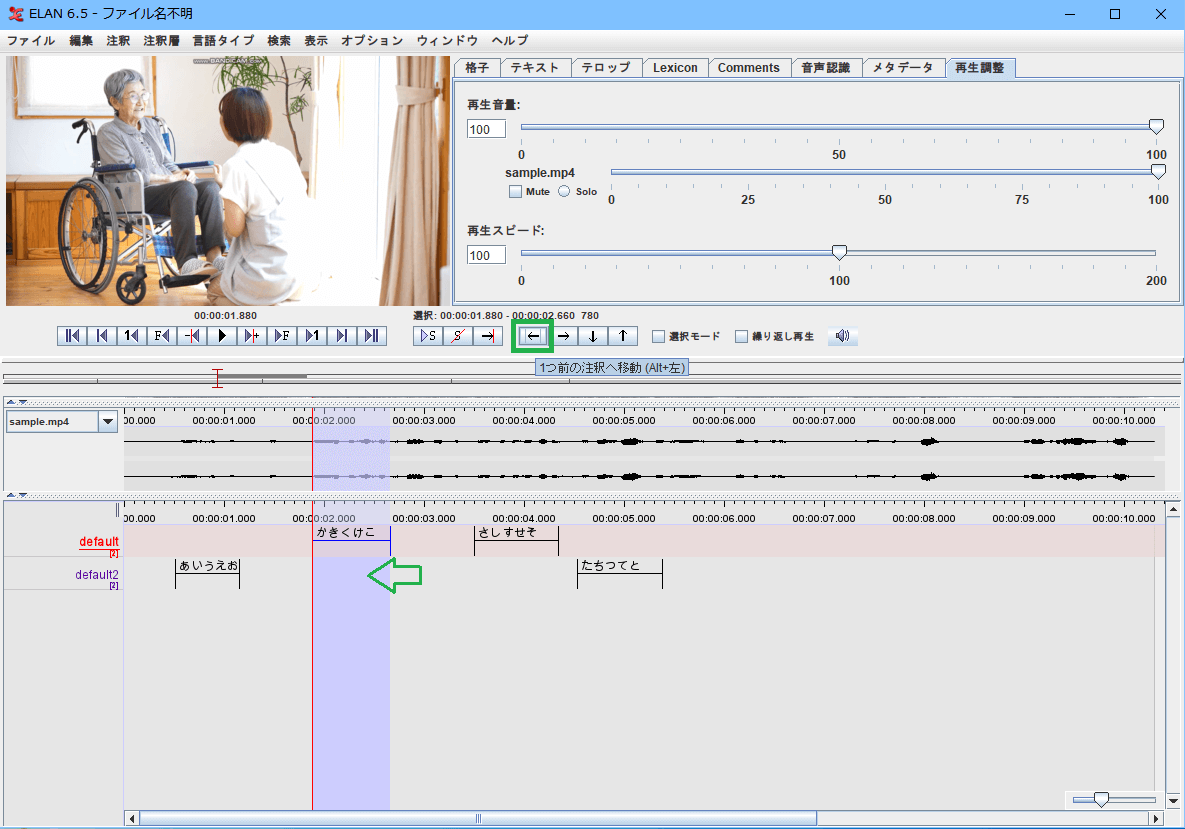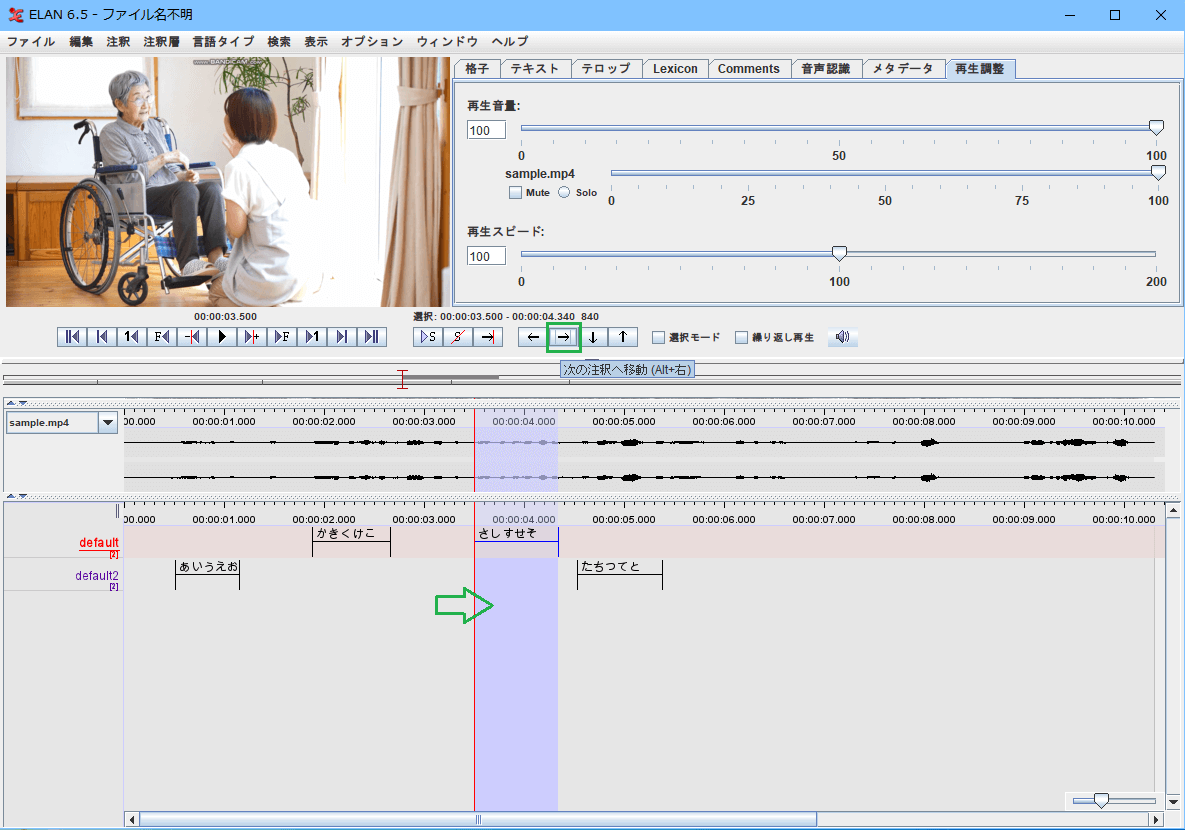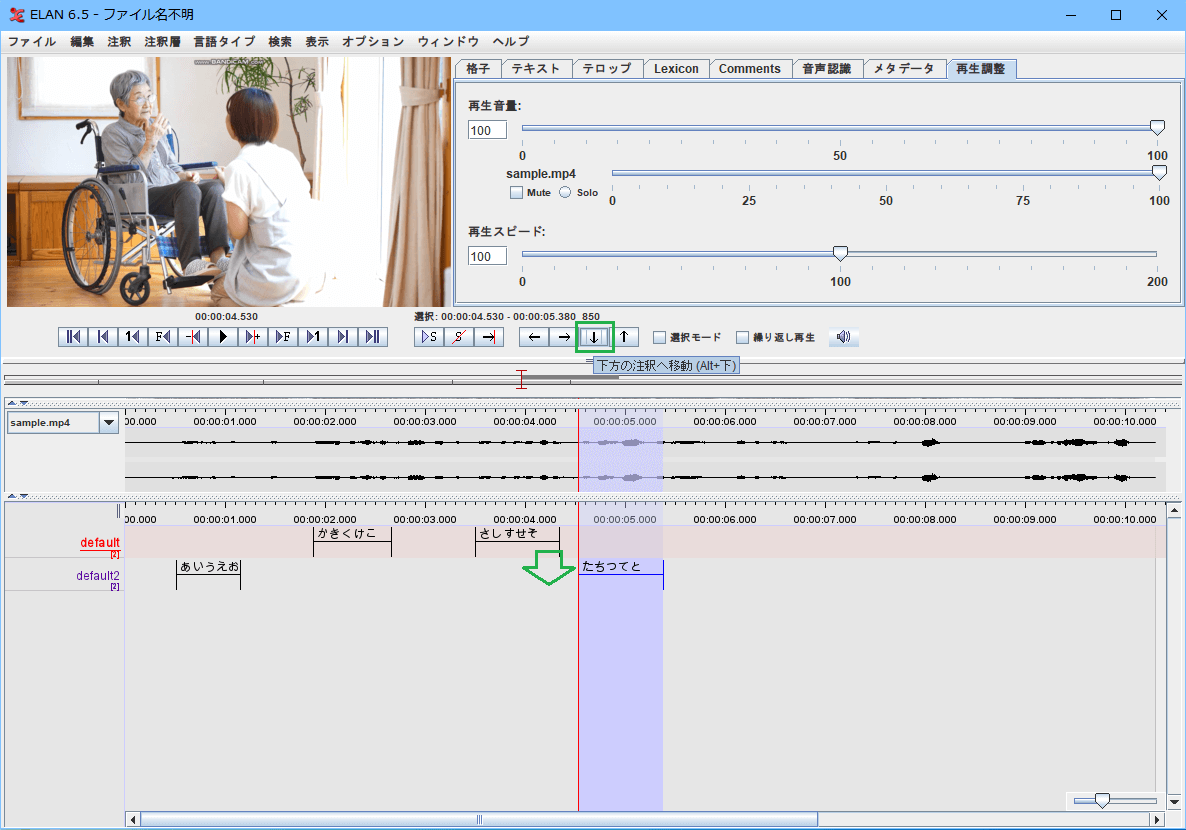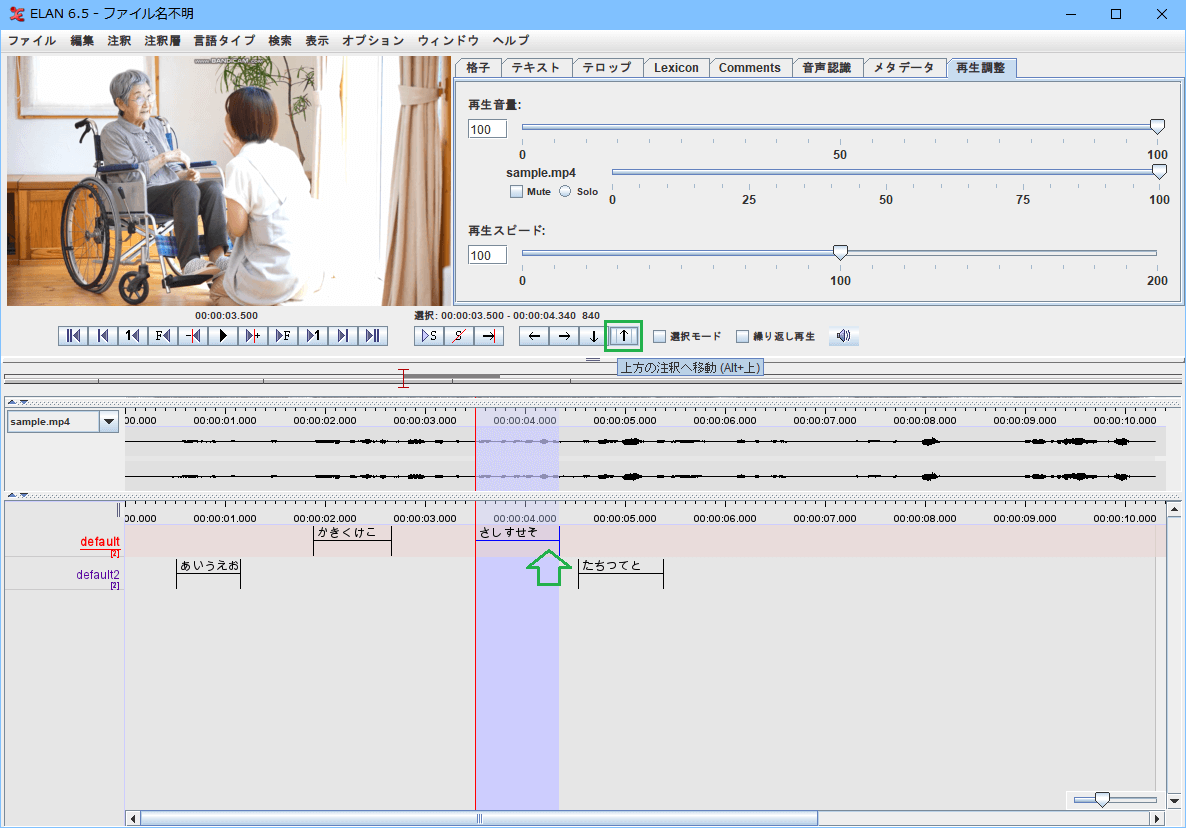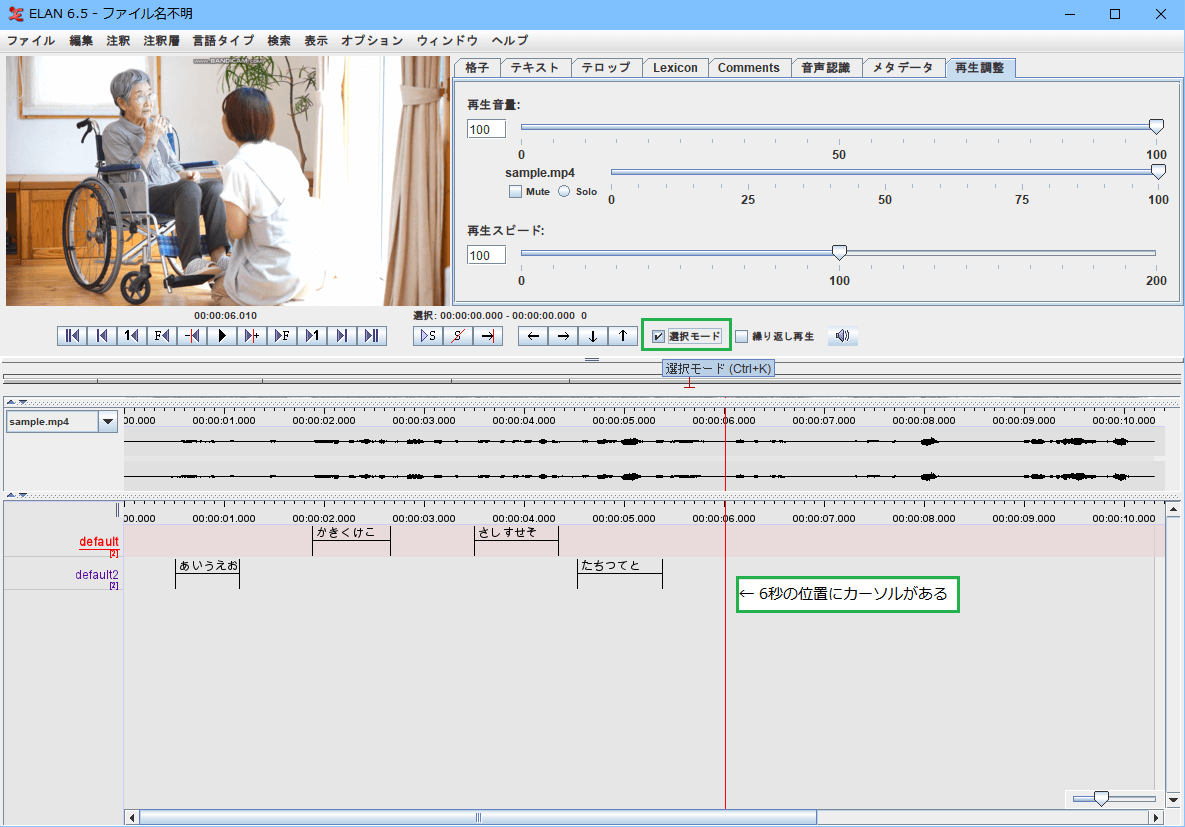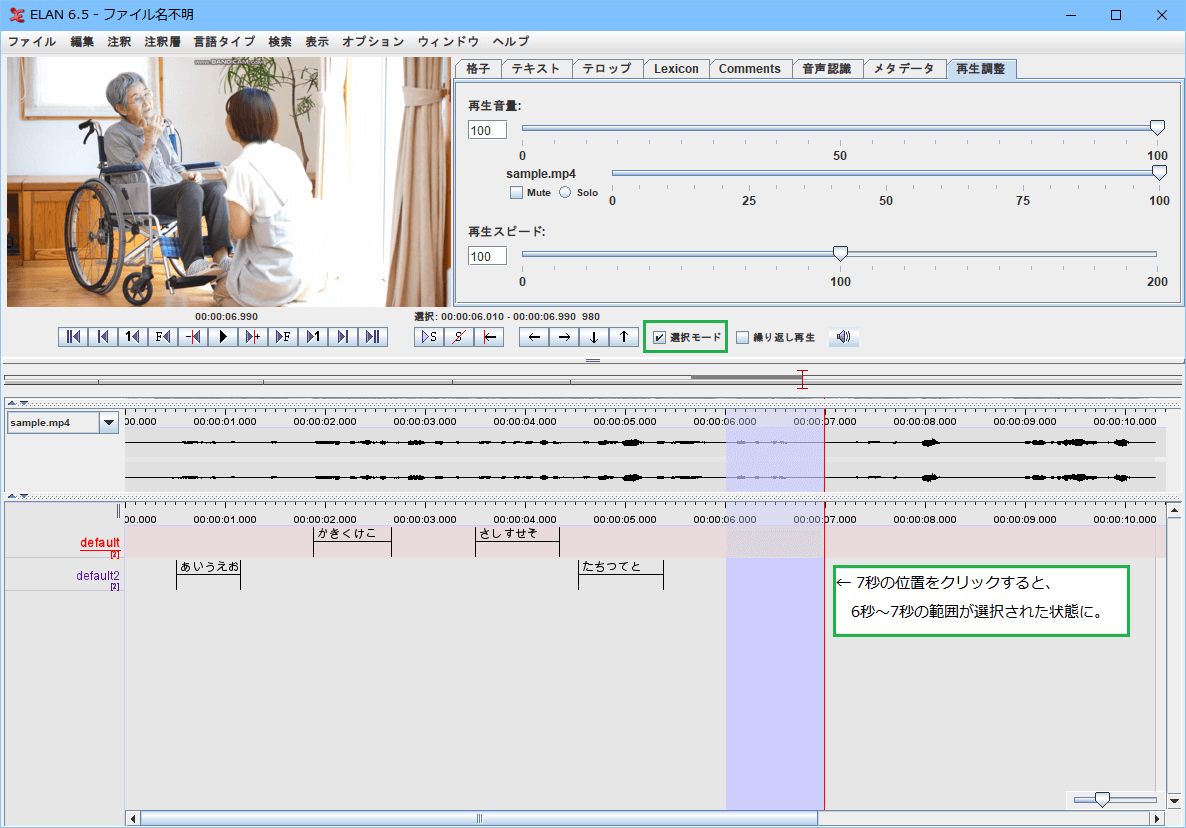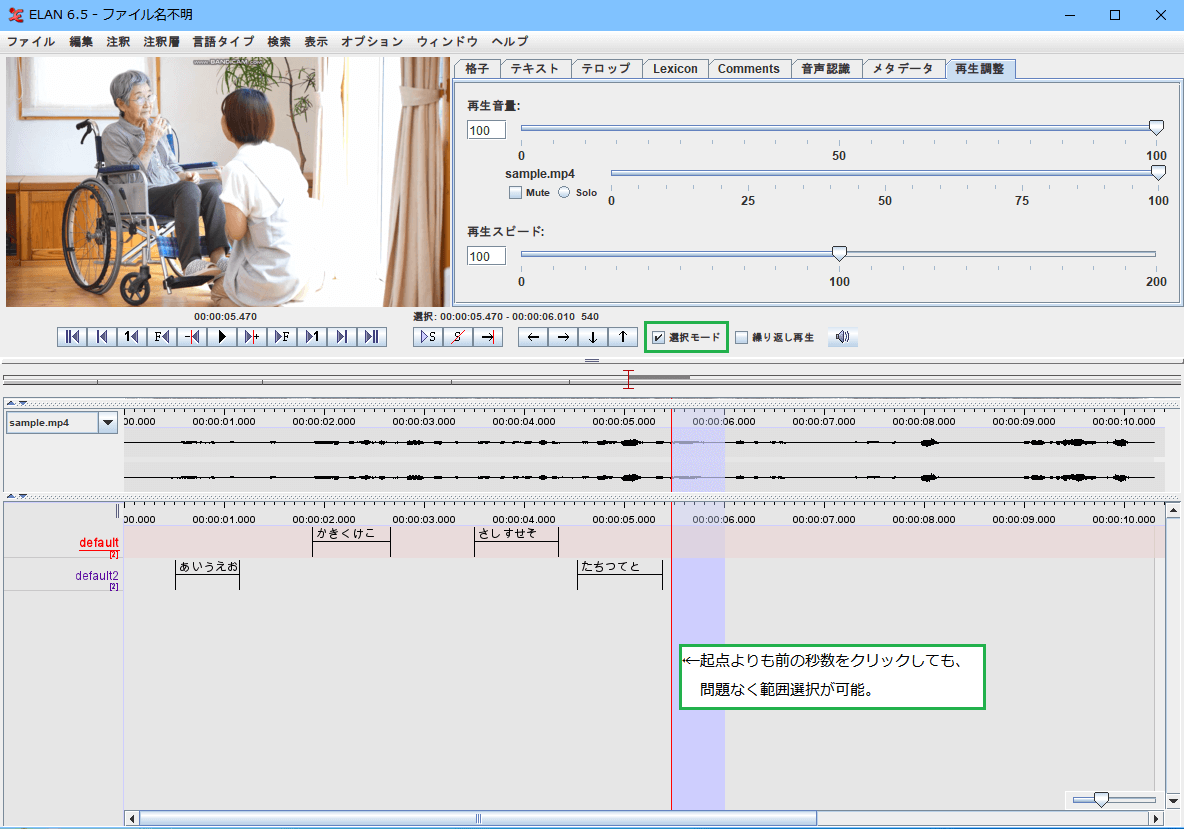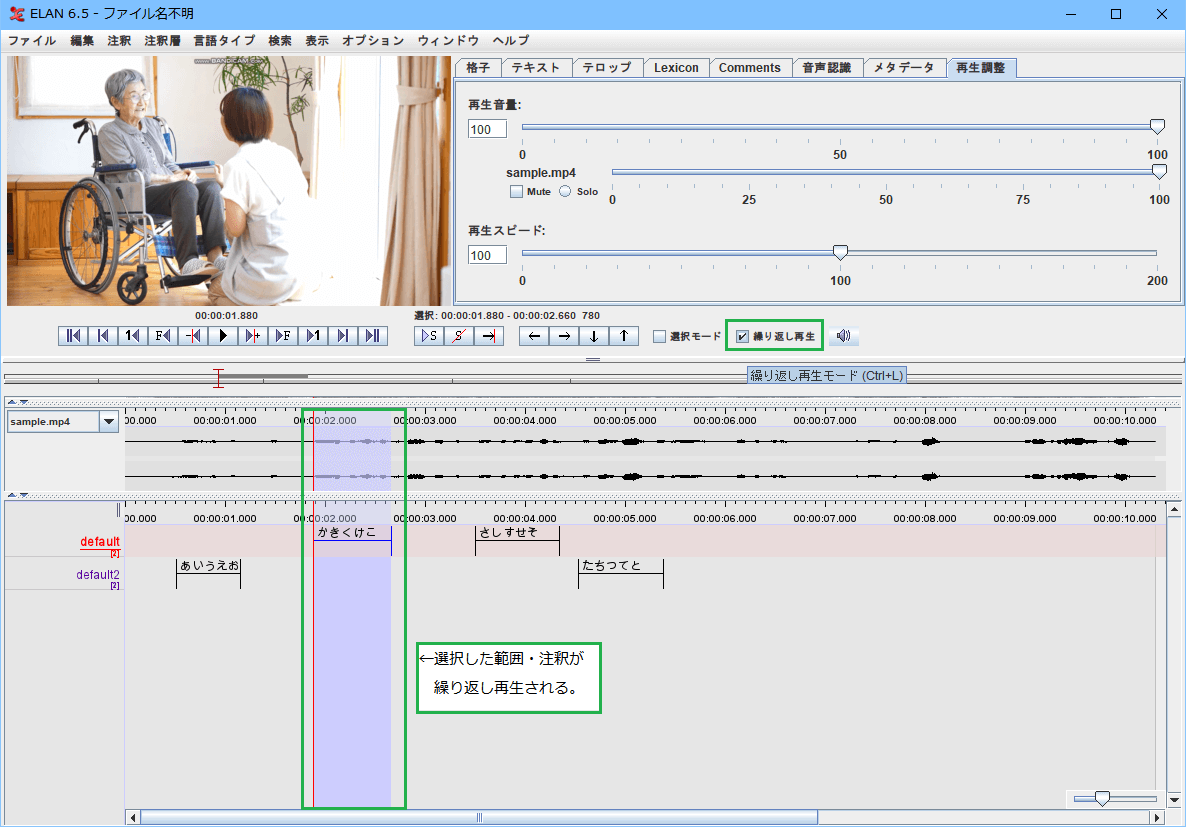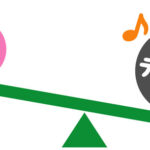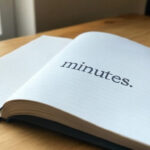2023/08/14
ELANでは、任意の範囲を選択し、その選択した箇所に注釈を記入していく作業が主となります。今回は「範囲選択に用いるボタン」について、ご紹介します。
範囲選択を便利に
画面の中央部、様々な再生ボタンが並ぶ右隣に、範囲選択の際に用いることのできるボタンが並んでいます。
左側のボタンから順番に見ていきましょう。
一番左の[▷S]ボタンは、選択した部分のみを再生することができます。
任意の箇所を選択すると、注釈層の背景が薄紫色に変化します。この状態で[▷S]ボタンを押すことで、選択した部分のみの再生が可能です。
ただ、時には「選択する範囲を間違ってしまった!」「選択をやり直したい!」という場面もあるはず。
そんな時には、[▷S]ボタンのお隣の、「選択を取りやめる」ボタン(Sに赤い/が重なっているマークのボタン)です。選択状態が解除されて、選択範囲を修正することができます。
次に、「選択を取りやめる」ボタンの右隣の「|←」ボタンです。
これは、「選択範囲の開始位置へ移動」ボタンです。
下の画像では、現在の再生位置を示す赤いカーソルが、選択範囲の末尾に来ていますが、このボタンを押すと、その名の通り、選択範囲の開始位置にカーソルが移動してくれます。
なお、このボタンですが、現在の再生位置を示す赤いカーソルが選択範囲の頭にある場合は、「選択範囲の終了位置へ移動」させてくれるんです。
そしてよく見ると、赤いカーソルが選択範囲の頭にある場合と末尾にある場合とで、ボタンの矢印の向きも変わっています!上の画像と下の画像を見比べてみてください。
カーソルの移動を便利に
さて次は、矢印が描かれた4つのボタンが並んでいます。
これらのボタンは、複数の注釈を記入したあとに効果を発揮します。
まずは、現在の再生位置を示す赤いカーソルの位置を確認してみてください。
ちょうど3秒のところに表示されています。
ここで「←」ボタンを押すと、
赤いカーソルを起点に、一つ前の注釈へ移動してくれます。
同様に、「→」ボタンを押すと、
赤いカーソルを起点に、次の注釈のもとへ移動します。
今度は「↓」ボタンを押してみます。
すると、下方の注釈層に記載されている注釈が選択されました。
直下の注釈層に記載されている注釈に移動したい時は、「↓」ボタンが便利です。
同様に、「↑」ボタンは、上方(直上)の注釈層に記載されている注釈に移動してくれます。
気を付ける点としては、「↓」ボタン・「↑」ボタンのいずれも、直下・直上の注釈層にのみ移動するということ。つまり、1番上の注釈層から、2層目を飛び越して、3層目には移動できないということです。
1層ずつ順番に移動していきますので、もし注釈層の数が多い場合は、クリックで直接任意の箇所を選択するほうが早いです。
選択モードの使い方
次は、「選択モード」の箇所を見ていきます。
チェックボックスをクリックしてチェックを入れることで、選択モードがONに。
現在の再生位置を示す赤いカーソルは、6秒の位置にあります。
この状態で、任意の秒数の位置、今回は7秒の位置をクリックしてみます。
すると、6秒~7秒の範囲が選択された状態になりました。
選択モードを用いると、現在の再生位置を起点に、クリックした位置までが選択範囲状態になります。範囲選択をするには、任意の範囲をドラッグするやり方もありますが、選択モードを用いることで、ドラッグではなくクリックで任意の範囲を選択できるようになります。
もちろん、起点よりも前の秒数をクリックしても問題なく範囲選択が可能。また、「選択を取りやめる」ボタンで選択範囲を取り消し・修正することも可能です。
繰り返し再生の使い方
最後に、「繰り返し再生」の箇所です。
チェックボックスをクリックしてチェックを入れ、繰り返し再生したい範囲・注釈を選択します。
この状態で「▷S(選択範囲を再生)」ボタンを押すことで、選択範囲が自動的に繰り返し再生されます。
ただし、PCのスペックや動画ファイルの容量によっては、繰り返し時の読み込みに少し時間がかかることもありますので、ご注意ください。
また、繰り返し再生を止める場合は、「‣(再生/一時停止)」ボタンを押すことで停止することができます。
いずれのボタンも選択範囲の調整や注釈層の編集に役立ちそうです。
なお、「選択モード」「繰り返し再生」は、使用後にチェックボックスからチェックを外すのをお忘れなきようにお気を付けください。