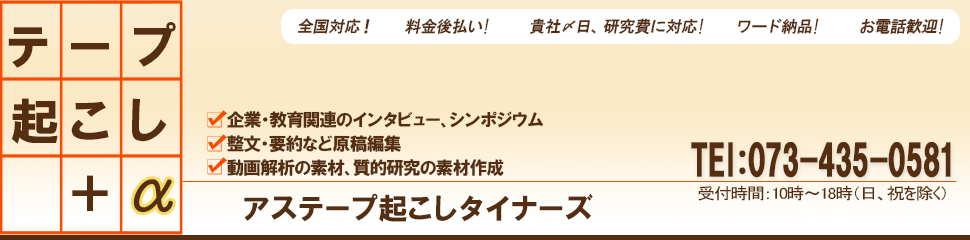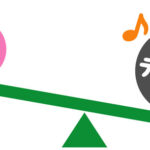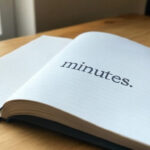2023/08/14
今回は、これまでご紹介した使い方の中でも最重要と言っても過言ではない、ファイルの保存の仕方のご紹介です。
まずは、メニューバーの「ファイル」をクリックします。
表示されるメニューの中から「保存」を選択します。
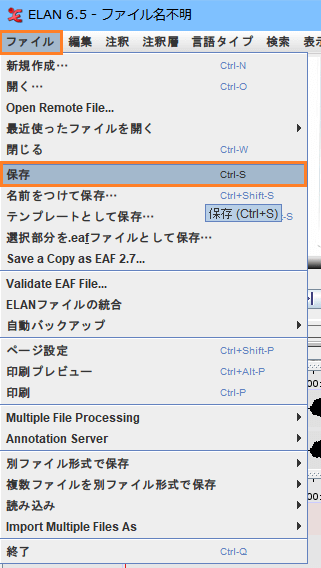
すると、下の画像のようなウインドウが出てます。
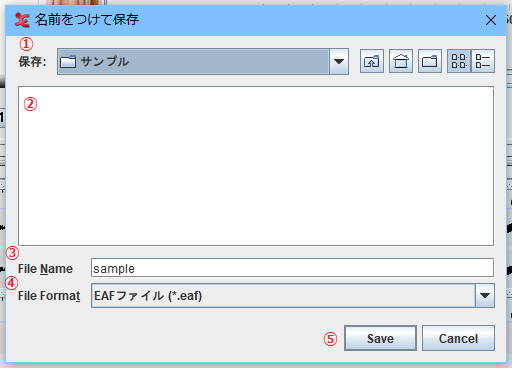
ウインドウの上から順に見て行きます。
①「保存:」と表示されている箇所からは、ファイルをPC上のどこに保存するかを選択することができます。「▼」ボタンから、任意の場所(デスクトップやフォルダなど)を選びましょう。
②ウインドウの中央に表示されている広いスペースには、選択したフォルダに保存されているファイルが表示されます。今回、「サンプル」フォルダには何も保存されていない状態のため、空白となっています。
③「File Name」には、保存するファイルの名称を任意で入力できます。
④「File Format」は、保存されるファイルの形式(拡張子)が表示されます。
ELANファイルの拡張子「.eaf」が自動的に選択されています。
⑤「Save」をクリックするとファイルが保存され、「Cancel」をクリックすると保存を中止します。
無事に保存が完了すれば、①で選択した任意の場所にファイルが保存されます。
これで、いつでも保存したところから作業を再開したり、出来上がった内容を見直したりすることができるようになりました。
なお、メニューバーの「ファイル」をクリックし、表示されるメニューから「保存」を選択しようとする際、すぐ下に「名前をつけて保存」というコマンドも存在します。
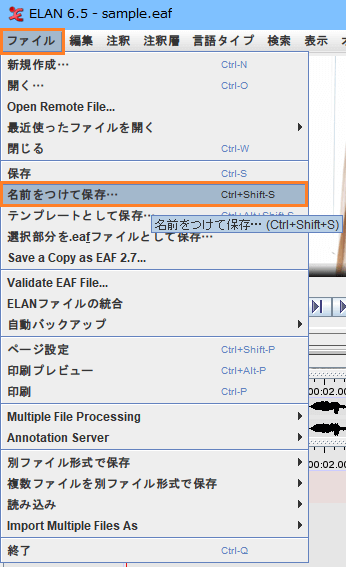
これら2種類の保存方法の違いについて、
まず「保存」は、新規のファイルを上記の手順で保存する際に加えて、いわゆる上書き保存の役割も担っています。
つまり、あらかじめ保存してあったファイルから作業を再開した時に、「保存」コマンドを選ぶことで、作業の進捗を上書きできるというわけです。
いっぽう「名前をつけて保存」は、既存のファイルから作業を再開したファイルであっても、別のファイル(新規ファイル)として名前をつけて新たに保存するコマンドです。
上書きする機能は持っていないため、作業途中から再開したファイルを保存する場合には留意が必要です。