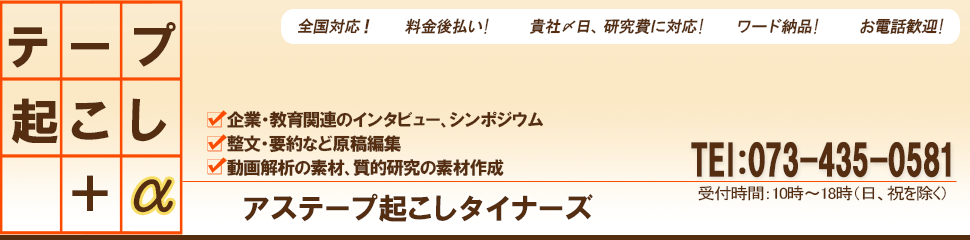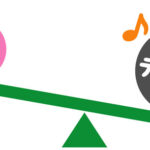2023/08/14
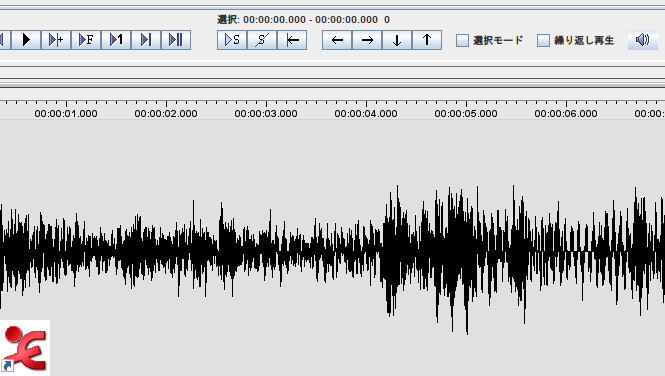
前回は、ELANのダウンロードの手順をご紹介しました。
ELANダウンロードはマックスプランク心理言語学研究所から
https://www.tapeokoshi.net/kataredomo/790/
今回は、ダウンロードが完了したインストーラーから、ELANをインストールする手順をご紹介します。
1.インストーラーのアイコンをダブルクリック
インストーラーのアイコンをダブルクリックすると、次のウインドウが出てきます。
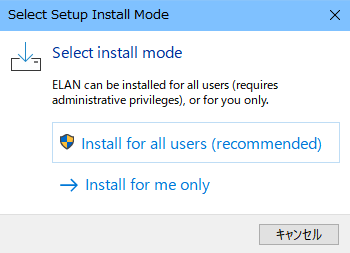
推奨(recommended)されている、「Indtall for all users」をクリックして選択しましょう。
なお、「Indtall for all users」をクリックすると、
「不明な発行元からのアプリがデバイスに変更を加えることを許可しますか?」
という画面が出てくるかもしれません。
表示された場合は「はい」を選択して、インストールを続けましょう。
2.インストール先のフォルダを選択
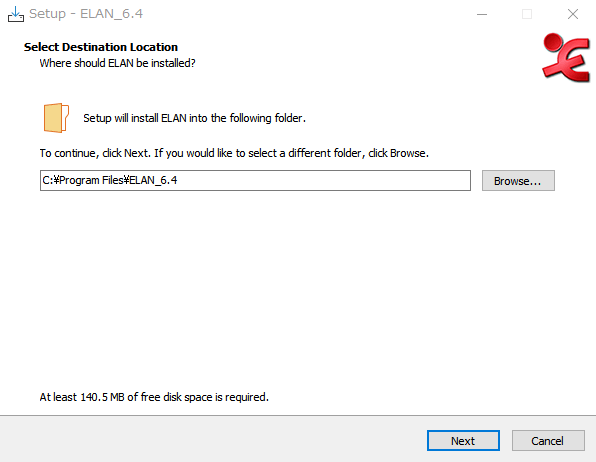
続いて、↑のウインドウが表示されます。
ここでは、「ELANをどこに保存するか」を聞いてくれています。
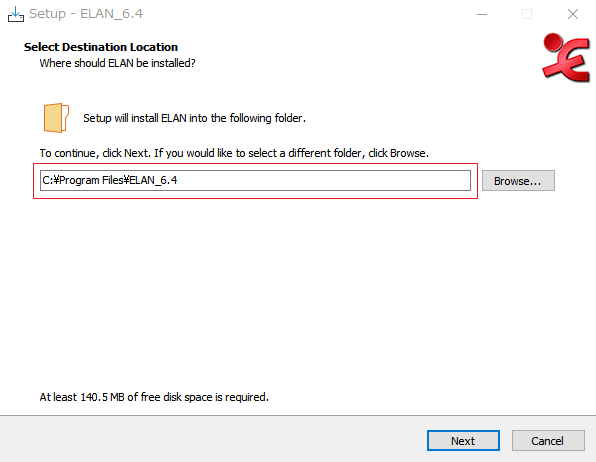
赤枠内に記載されているのは、保存場所の名称です。
上の画像の場合ですと、「Program Files」というフォルダの中に「ELAN_6.4」というフォルダを新しく作って保存します、と提案してくれています。
「特定の場所に保存したい」という希望がない場合は、「Next」をクリックして、このままインストールを続けましょう。
もしインストール場所を選択する場合は、赤枠の横の「Browse…」ボタンをクリックして、任意のインストール場所を選択してください。
3.追加のタスクを選択
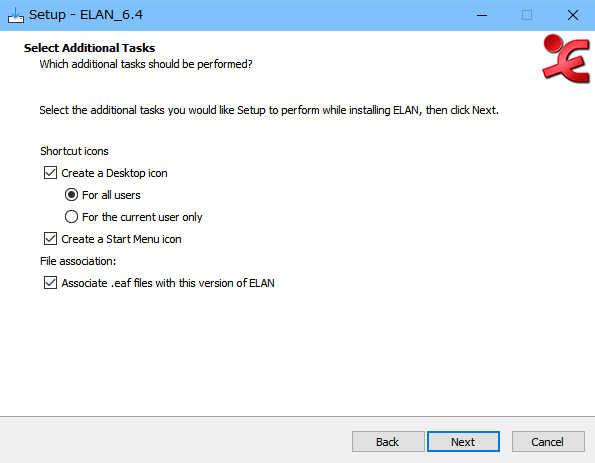
ここでは、ELANソフトのインストールに際して、必要に応じて下記の追加のタスクを選択することが可能です。
・デスクトップにショートカットアイコンを生成する
・スタートメニューアイコンを生成する
・[.eaf]形式のファイルを、今回インストールするELANのバージョンと連携させる
3つめが少しわかりづらいですが、すでにお手元のパソコンに[.eaf]ファイルが存在する場合、今回新しくインストールする最新バージョンのELANでもお手元の[.eaf]ファイルを使用できるようにする、という意味だと推察されます。
※[.eaf]ファイルとは、ELANを用いて作成したファイルのことです。
手順2の時と同様、必要なタスクを任意でお選びください。
4.手順2、手順3で選択した内容の確認
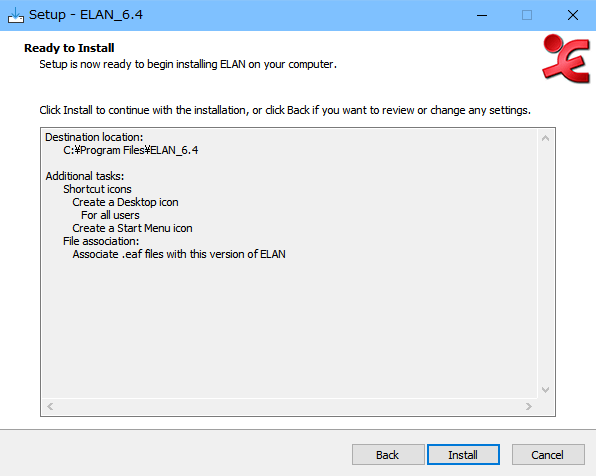
「この内容でインストールしてもいいですか?」という確認の画面です。
問題がなければ「Install」ボタンをクリックして、続行します。
5.インストールの完了まで待機
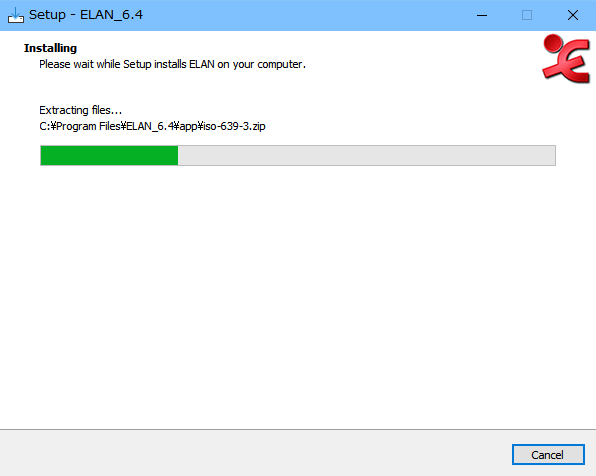
インストール中の画面です。緑色のバーが右いっぱいに進むまで待ちます。
6.インストール完了
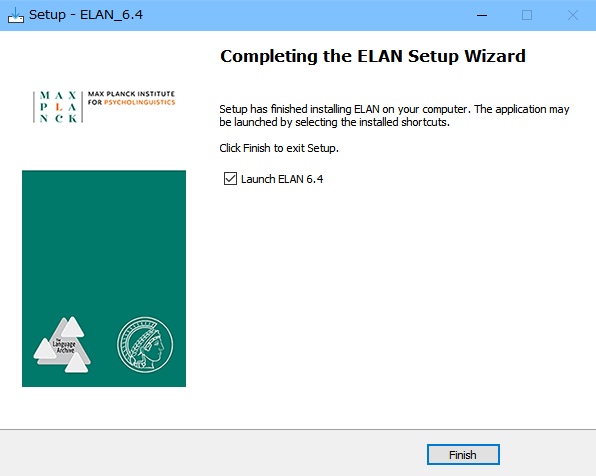
上の画像の画面が表示されると、無事にインストールが完了です。
手順3で「デスクトップにショートカットアイコンを生成する」にチェックを入れていた場合は、テスクトップに下のようなアイコンが出てきます。
![]()
「Finish」ボタンをクリックして、インストーラーを閉じます。
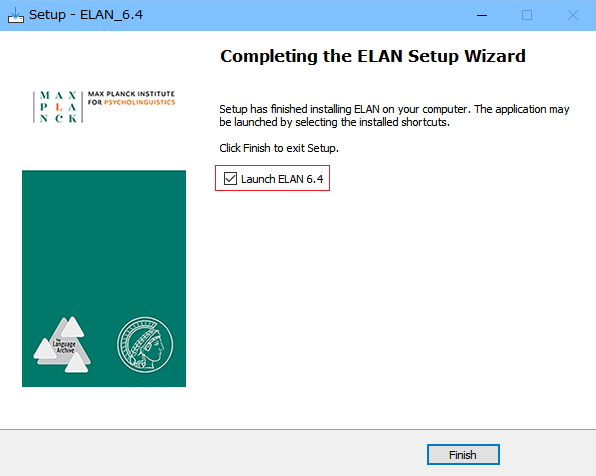
この時、赤枠内の「Launch ELAN 6.4」にチェックを入れている状態でインストーラーを閉じると、ELANが自動で開きます。
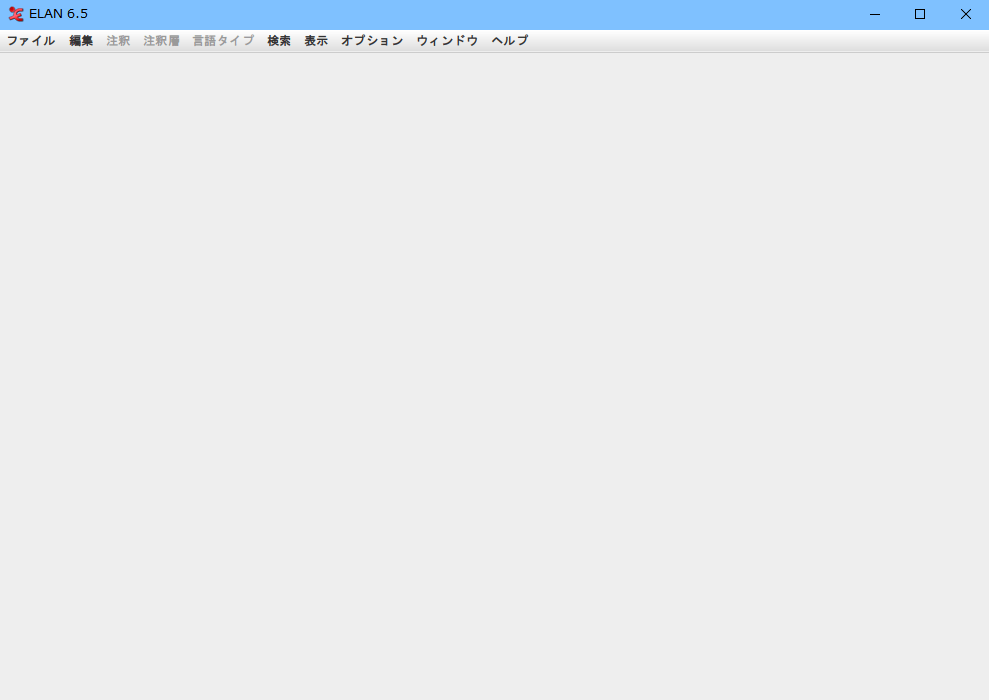
もしすぐにELANを使う必要がなければ、「Launch ELAN 6.4」のチェックは外しておきましょう。