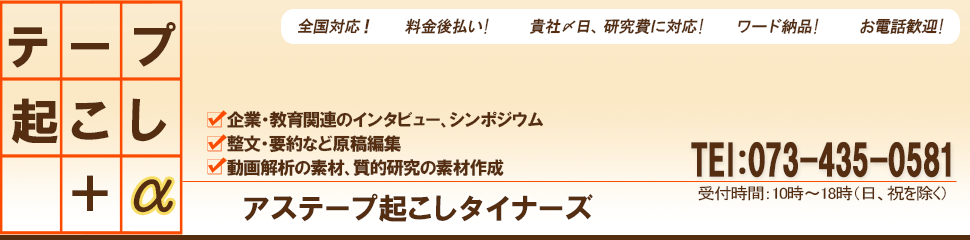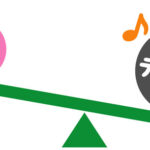2023/08/14
以前、下記のページにて「注釈層の色の変更の仕方」をご紹介しました。
注釈層の追加・名称変更・色の変更の仕方
https://www.tapeokoshi.net/kataredomo/1223/
実は、このページに記載されている方法以外にも、注釈層の色を変更する方法があります。今回は、その方法のご紹介です。
まずは、以前ご紹介した時と同様に、メニューバー「注釈層」から、「注釈層の特性変更」を選び、編集ウインドウを開きます。
そのあと、「変更タブ」の1行目、「注釈層の選択」から、色を変更したい注釈層を選択し、「他のオプション」をクリックします。
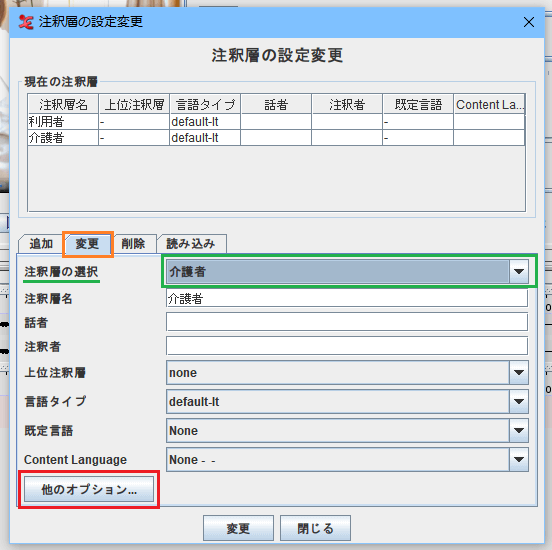
表示されたウインドウ内、「注釈層の色」の行の「閲覧」ボタンをクリックし、「Select a Color」ウインドウを開きます。
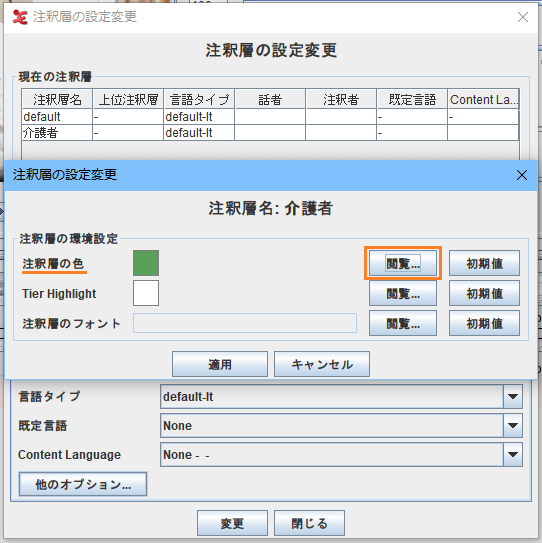
↓
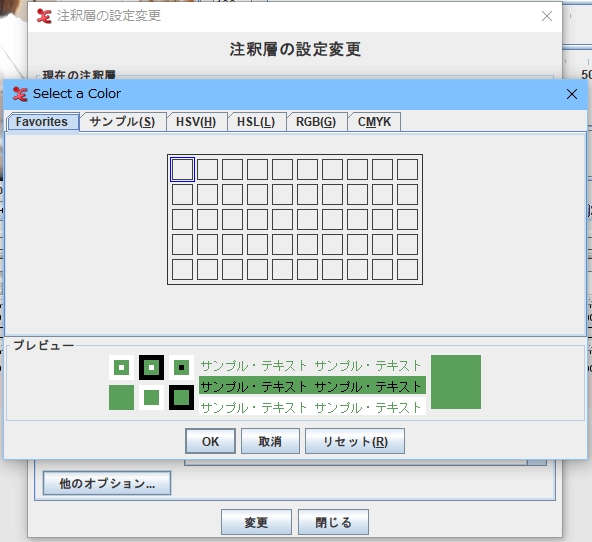
これで準備が完了しました。
以前は、「サンプル」タブに表示されるグラデーションの中から好きな色を選ぶ形を取りました。
今回は、「サンプル」タブ以外の4つのタブをそれぞれ見ていきます。
HSV(H)タブ

現在選択されている色(今回は緑)のグラデーションが表示されました。任意の色味の箇所をクリックすることによって、色が変わります。
色の縦軸をスライドさせれば、ベースの色自体も、緑から変更することができます。
また、ウインドウの右側に表示されているチェックを切り替えることで、色相、彩度、値の調整も可能です。
HSL(L)タブ

こちらでも、現在選択されている色のグラデーションが表示されます。
上記のHSV(H)タブと似ていますが、こちらはより明るい色合いであることがわかります。
HSV(H)タブの時と同様に、色の縦軸をスライドさせればベースの色自体も、緑から変更することができます。
また、チェックを切り替えることで、色相、彩度、明度の調整も可能です。
RGB(G)タブ
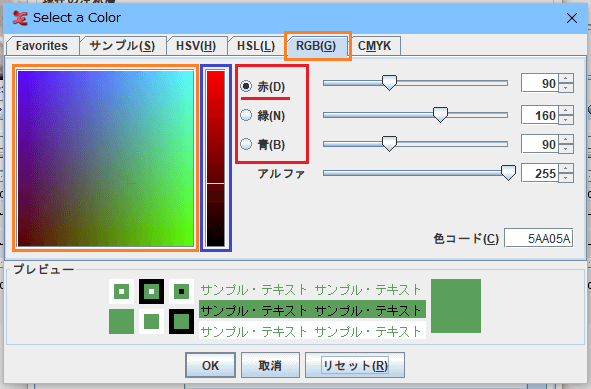
赤・緑・青の光の三原色から色味を調整することができます。
ウインドウの右側の、赤、緑、青のチェックを切り替えることで、縦軸の色が切り替わるため、どの色味を強めたいか、色味を強めるとどんな色に変化していくかがわかりやすくなります。
上の画像では、「赤」にチェックが入っている状態です。
(「緑」にチェックが入っている状態)
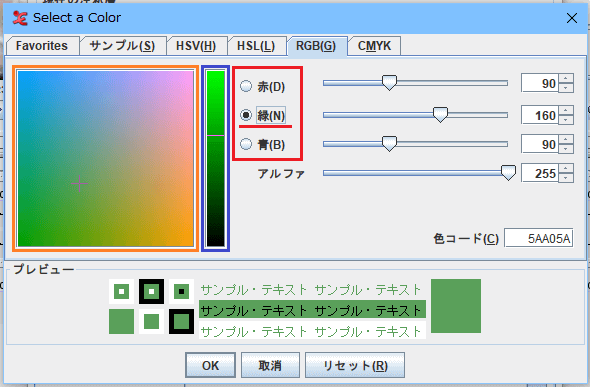
(「青」にチェックが入っている状態)
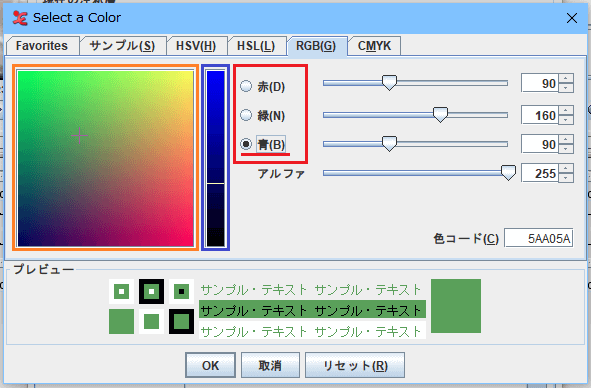
CMYKタブ
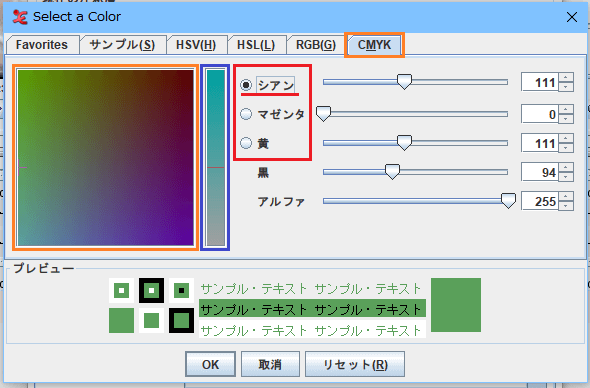
シアン・マゼンタ・黄の色味を調整することができます。
RGB(G)タブと同様に、シアン・マゼンタ・黄のチェックを切り替えることで、縦軸の色が切り替わるため、どの色味を強めたいか、色味を強めるとどんな色に変化していくかがわかりやすくなります。
上の画像では、「シアン」にチェックが入っている状態です。
(「マゼンタ」にチェックが入っている状態)
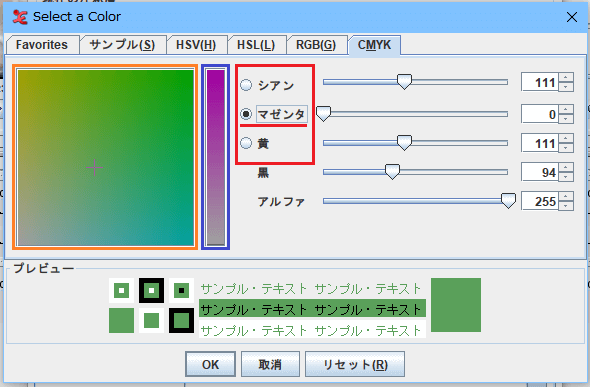
(「黄」にチェックが入っている状態)
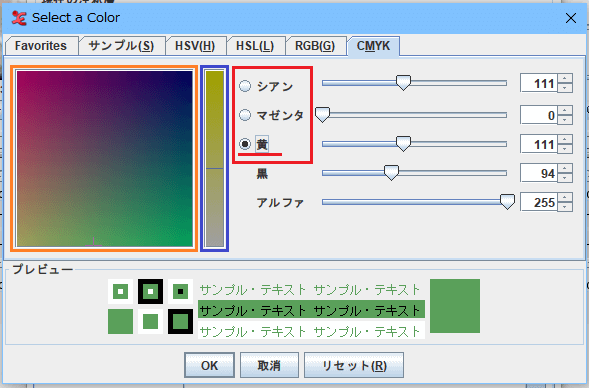
透明度
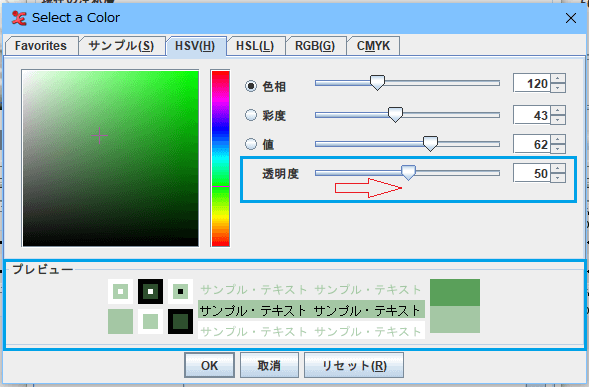
HSV(H)タブ/HSL(L)タブでは、透明度の調整も可能です。
初期値は0になっていますが、カーソルを移動させることで、任意の数値に高めることができます。数値変更後の色合いは、ウインドウ下部のプレビューで確認できます。
アルファ
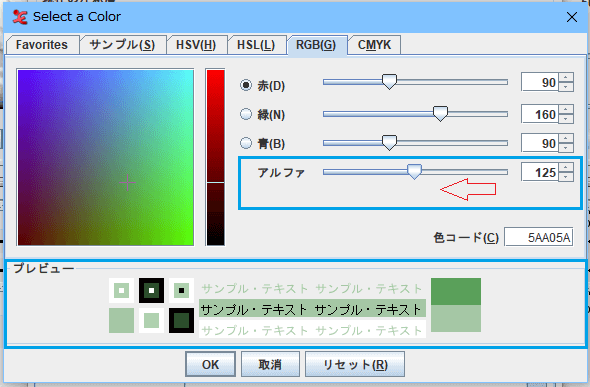
RGB(G)タブ/CMYKタブで調整することができる項目です。
アルファとは、実は透明度のことを指していますので、扱いは前述の「透明度」と同じと考えていいでしょう。
「アルファ」の初期値は、最大値の255になっています。この値を下げていくと、色を薄めることができます。
Favoritesタブ
「Select a Color」ウインドウが表示された際に、最初に選択されているタブです。
ここには、よく使う色やお気に入りの色を登録することができます。
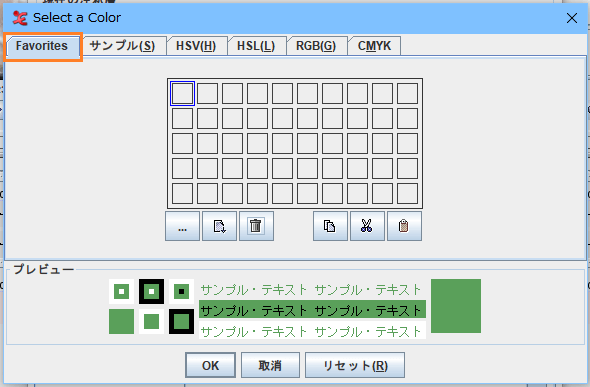
任意の色に調整したあと、Favoriteタブに切り替えます。
「…(add)」ボタンを押すと、マス目の1つが調整した色に塗られました。
これで色が登録された状態です。
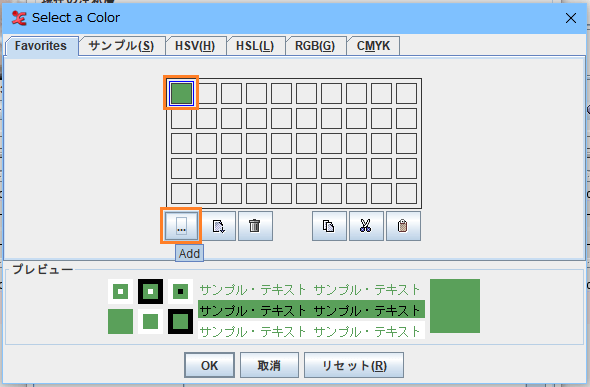
「…」ボタンの右隣は「Insert」ボタンです。
選択中のマス目の左隣に、空白のマス目を挿入することができます。
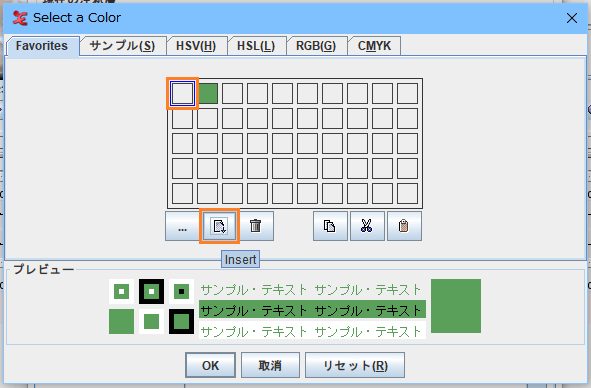
「Insert」ボタンの右隣は、ゴミ箱マークの「Delete」ボタンです。
登録した色のマス目を選択し、「Delete」ボタンをクリックすることで、登録を削除できます。
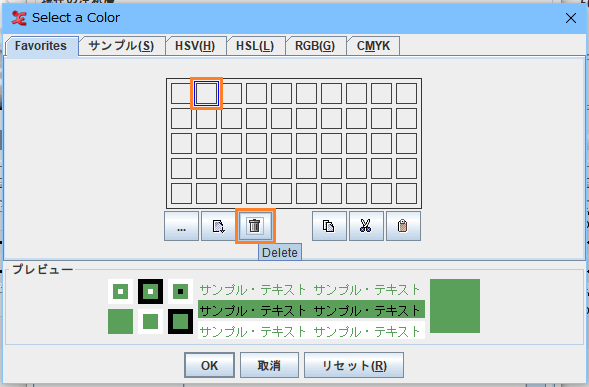
右側の残り3つのボタンは、組み合わせて使います。
順番に、「Copy」ボタン・「Cut」ボタン・「Paste」ボタンです。
まずは「Copy」ボタン。クリックするとその名のとおり、選択したマス目の色をコピーします。
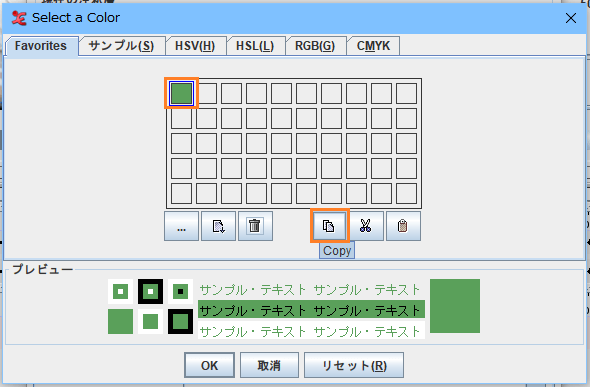
「Copy」ボタン単体ではまだ効果は発揮されていません。
コピーした色を貼り付けたいマス目を選択し、「Paste」ボタンで貼り付けます。
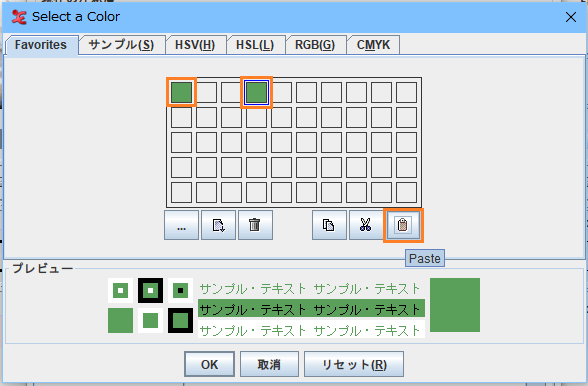
登録した色が複製されました。
「Cut」ボタンも使い方は同様です。このボタンは、選択したマス目の色を切り取ります。
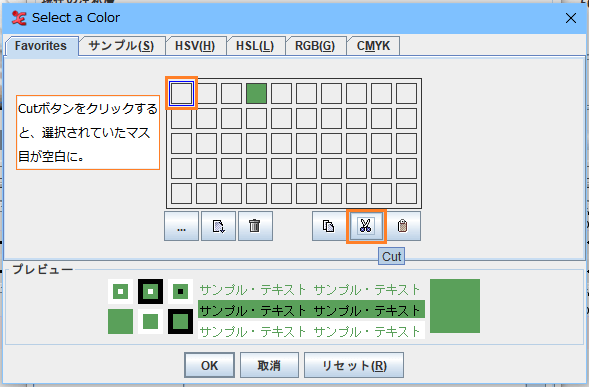
切り取られたマス目は空白の状態に戻ります。
そして、切り取ったマス目を貼り付けたい場所を選択して、「Paste」ボタンで貼り付けると、
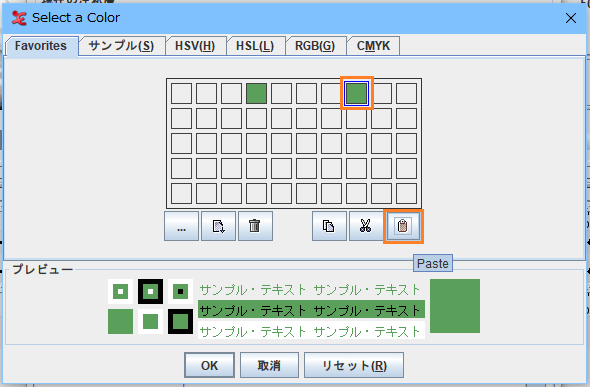
登録した色のマス目が切り貼りされました。
これら「Copy」・「Cut」・「Paste」のボタンは、注釈層の色の変更に直接的に関わるわけではありませんが、Favoriteタブ内に登録された色を、自分の好みに、使いやすく並べ替える際などに役に立ちそうです。
リセットボタン/取消ボタン
この2つは注釈層の色の変更の際、すべてのタブで共通して使用できるボタンです。
リセットボタンは、色の変更を中断し、初期設定された色に戻すためのものです。
例えば、色を調整してみたものの、やっぱり最初の色に戻したい。そんな時にリセットボタンが有効です。
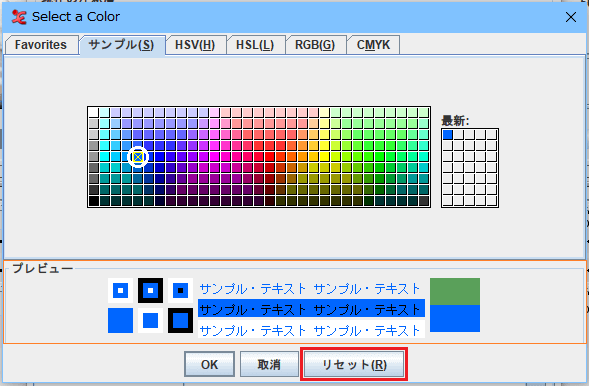
上の画像では、青色が選択されています。プレビューにも変更後の色が表示されてますが、なんだか思った色じゃない。そこで、リセットボタンを押してみると、
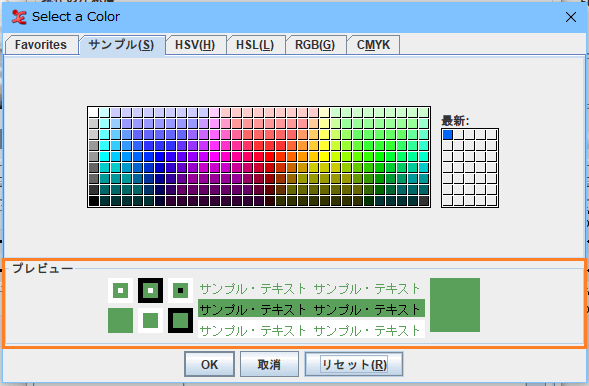
色の選択が解除され、初期設定の緑色に戻りました。
これでいつでも、最初の色に戻ってくることができます。
注意しなければいけないのは、取消ボタンと押し間違えないようにすることです。
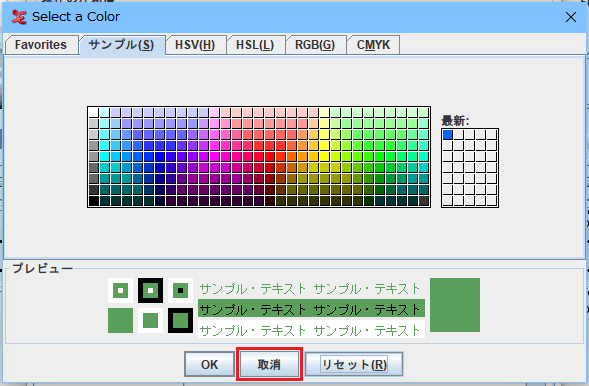
取消ボタンは、クリックしたその場で色の変更を中止し、1つ前のウインドウに戻ります。
そのため、こまかく色の調整を行ったあとに、間違えてこのボタンを押してしまうと、色の変更が反映されないまま、ウインドウを閉じてしまいます。
再度、調整をしなければいけなくなってしまいますので、しっかり確認をしてからボタンをクリックしましょう。